ブログのセキュリティ対策のため、「Advanced noCaptcha & invisible Captcha」というプラグインを入れていきます。
入れるのは2回目です。なぜ2回目なのか(泣)は下の記事に書いてあります。
興味のある人は読んでみてください。↓
ではまず、Google reCAPTCHAの設定をします。
「Google reCAPTCH」を検索し、サイトに入ります。
Googleアカウントでのログインが必要になるので、アカウントが無い場合は作ります。
「v3 admin Console」をクリックします。↓
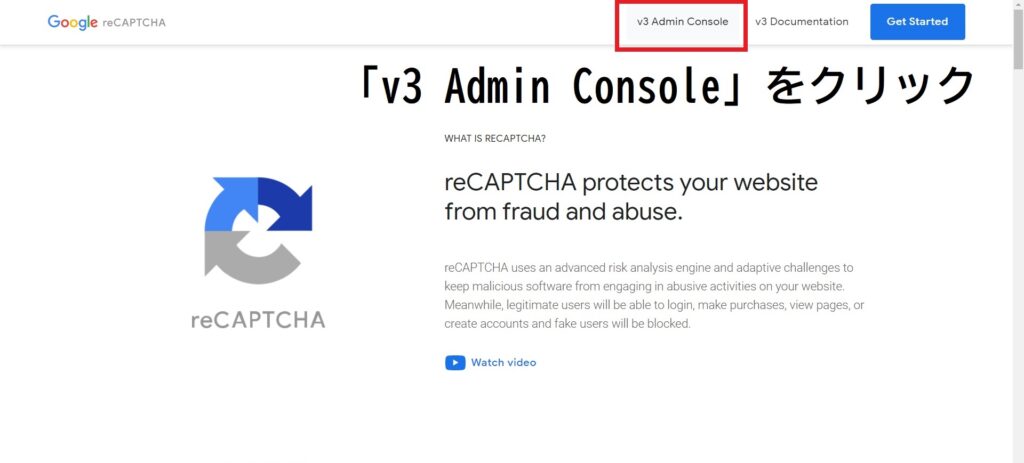
右上の +(プラス)のアイコンをクリックします。↓
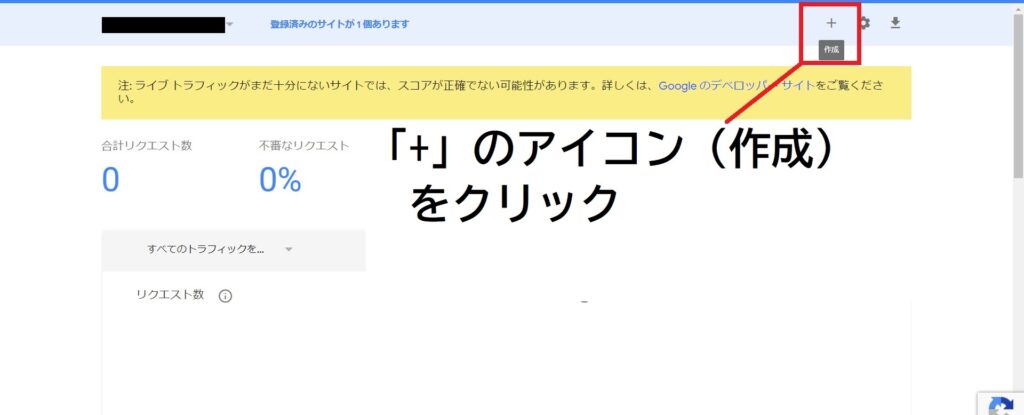
下の図のように情報を入力していきます。↓
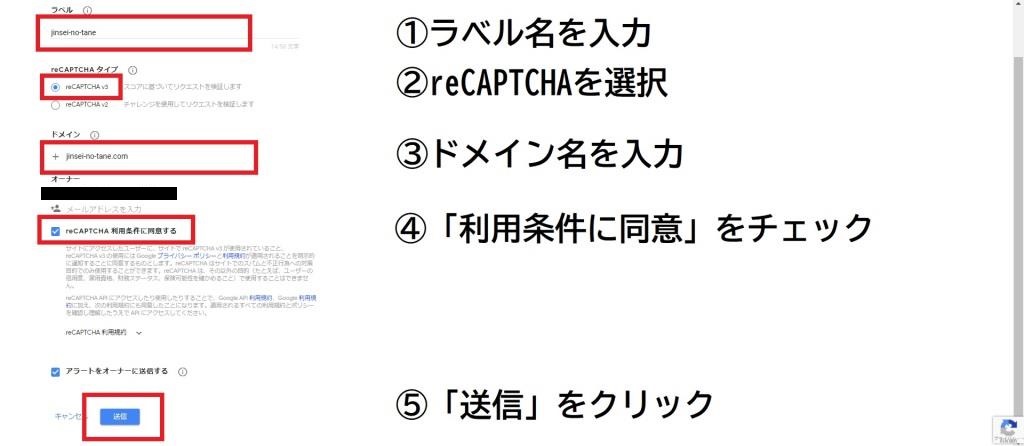
①ラベル名は分かりやすい名前で良いみたいです。私はドメイン名を入れておきました。
②reCAPTCHAのタイプを選択します。v2は、よく見る「私はロボットではありません」というチェックを促す、あれです。v3はAIの判断で識別できるらしくその手間が省かれています。
どちらを選んでも良さそうですが、私は新しい方を選びました。
④「利用条件に同意する」にチェックを入れます。
⑤最後に「送信」をクリックします。
すると↓このような画面が出ます。
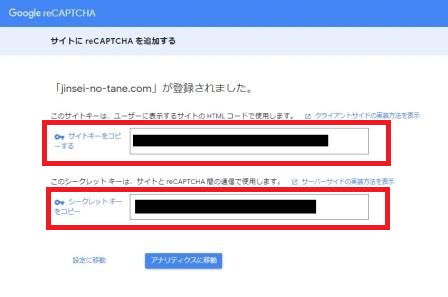
この「サイトキー」と「シークレットキー」はあとで必要になってくるので開いたままにして次に進みます。
念のためスクショしておきました。
この後はWordPressのメニューから設定していきます。↓
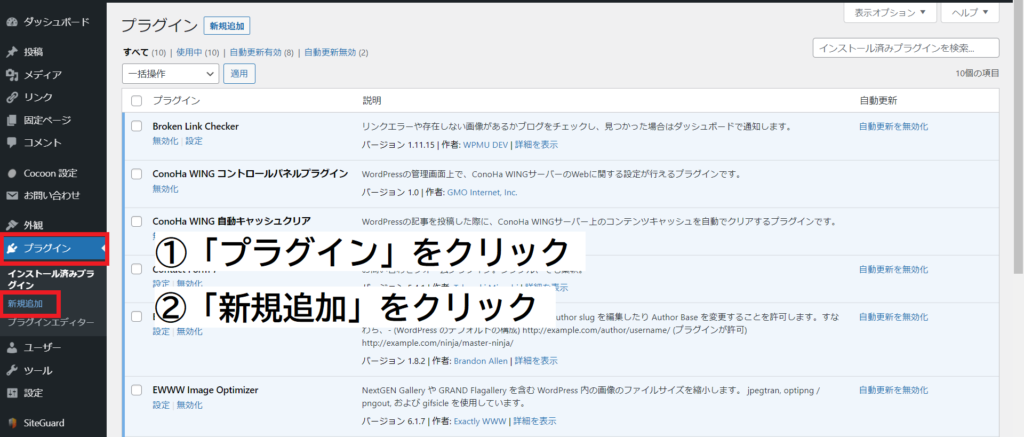
①「プラグイン」をクリックします。
②「新規追加」をクリックします。
プラグインをインストールするページになります。↓
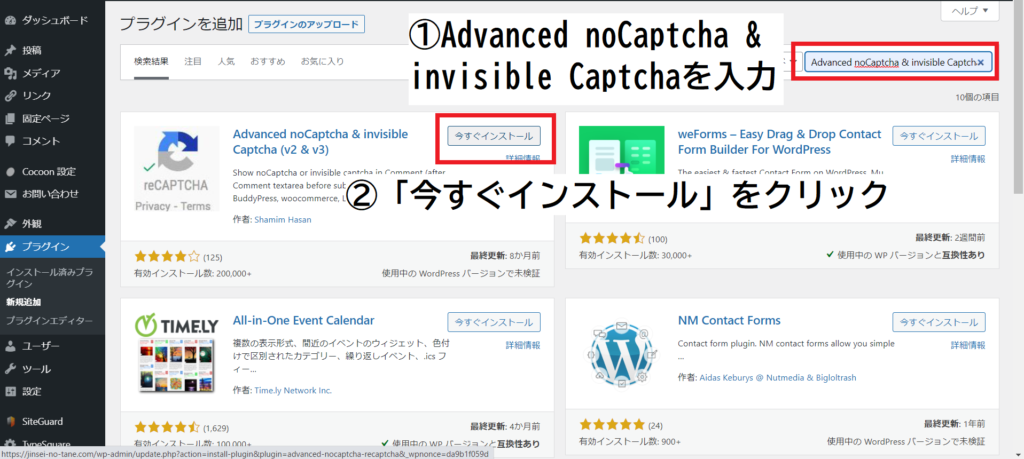
①右上の検索窓にプラグイン名「Advanced noCaptcha & invisible Captcha」と入力します。
②検索結果が出たら、「Advanced noCaptcha & invisible Captcha」プラグインの「今すぐインストール」をクリックします。
インストール完了すると下記の画面になります。
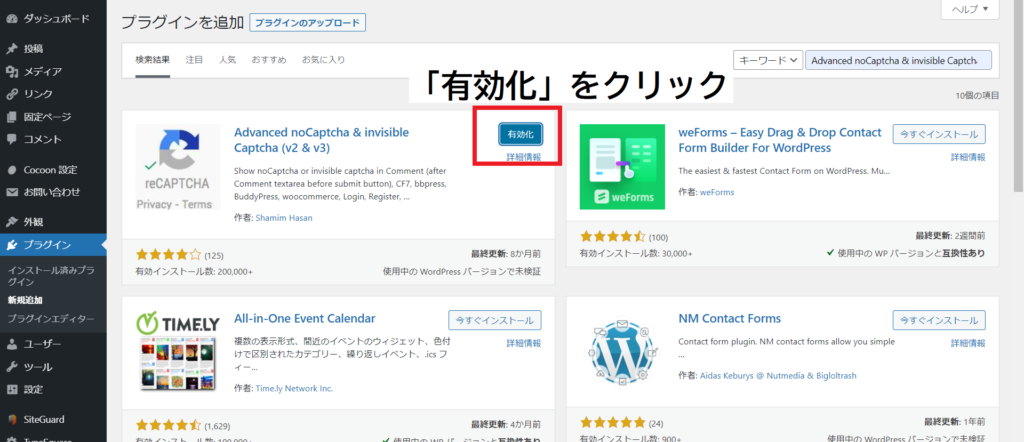
「有効化」をクリックします。
プラグインを有効化したら設定していきます。↓
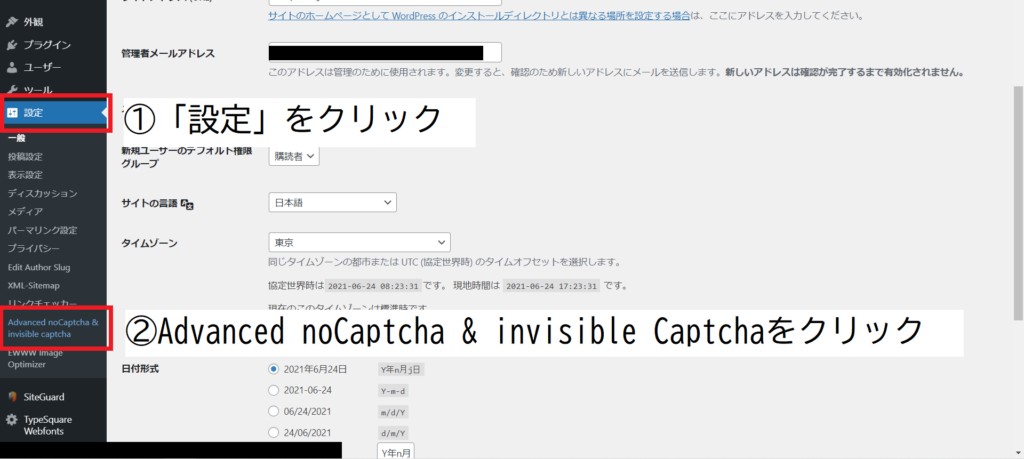
①管理画面左側メニューの「設定」をクリックします。
②「Advanced noCaptcha & invisible Captcha」をクリックします。
Advanced noCaptcha & invisible Captchaプラグインの詳細設定画面になりました。↓
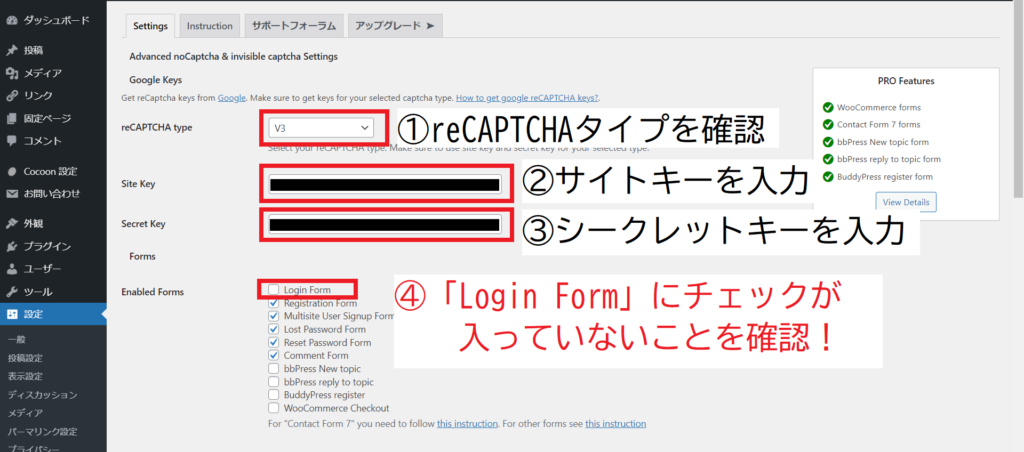
①reCAPTCHAタイプを確認します。先ほどGoogle reCAPTCHAで設定したものと一致させます。私はv3にしたので、v3を選択します。
②Google reCAPTCHAで表示されたサイトキーをコピペします。③のシークレットキーについても同じようにします。
④※※「Login Form」にチェックが入っていないことを確認します。
恐らく、私が前回WordPressにログインできなくなってしまったのは、この設定が原因ではないかと思います。
必要事項を入力したら画面を下にスクロールします。↓
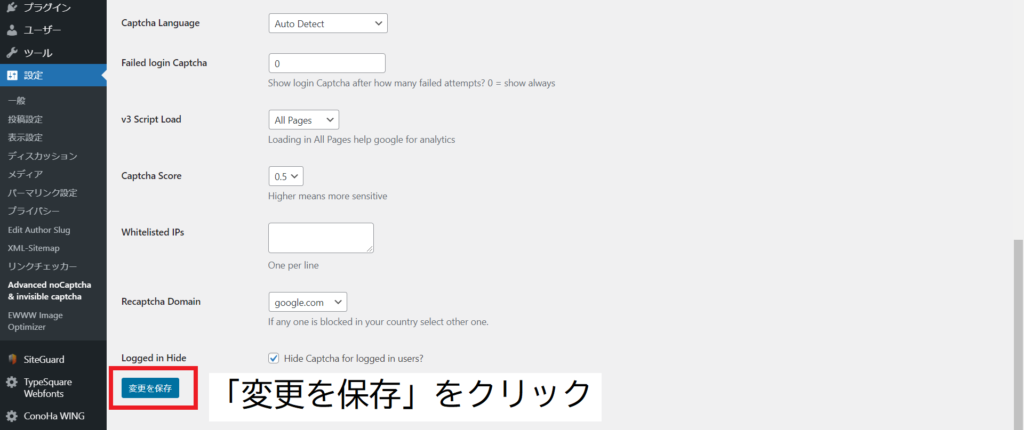
「変更を保存」をクリックします。
これで設定が変更されました。
無事、WordPressにログインもできています。
お疲れ様でした。





コメント