このブログではよく、スマホでのいろいろな手続き関する記事を書いています。
なるべくシニアの方にも分かりやすいよう、画面付きでまとめています。
そのつど画面をスクショ(スクリーンショット)して画像として使うのですが、まとめてパソコンにダウンロードできれば楽だと思い、その方法をまとめました。
Point
iPhoneの写真フォルダにある画像をまとめてLINE Keepに保存し、パソコンにダウンロードする
iPhoneでの作業
①パソコンにダウンロードする画像を選択する
画面右上の「選択」をタップします。
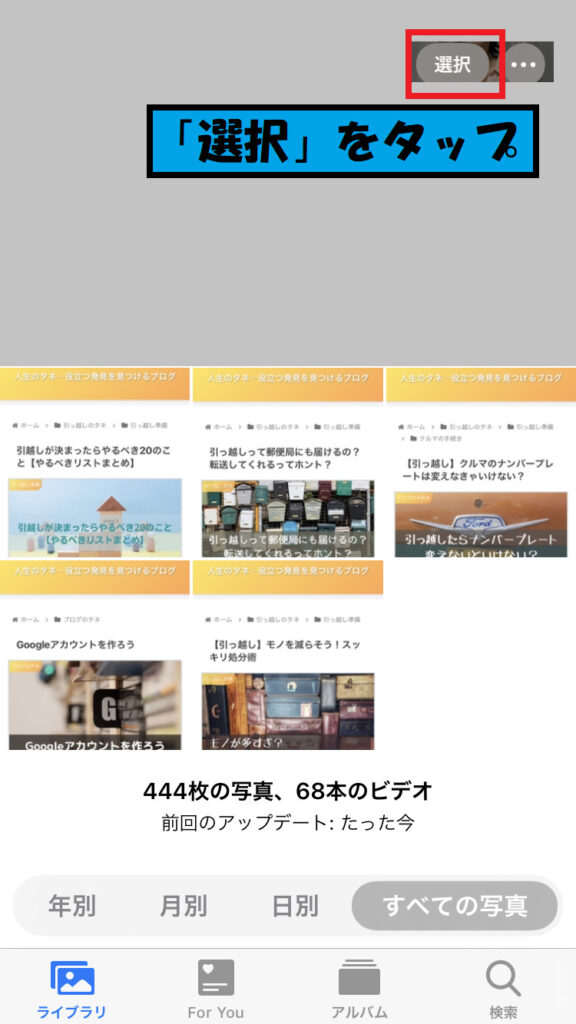
ダウンロードする画像をすべてタップしてチェックが入っていることを確認します。
「〇件の写真を選択中」とメッセージが出ています。
「共有」のアイコンをタップします。
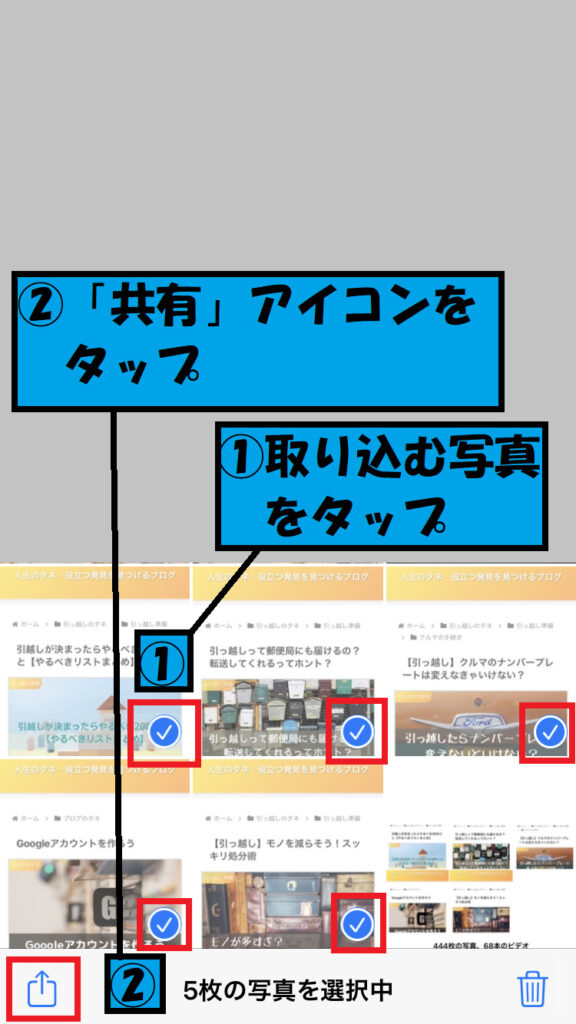
②LINE Keepに保存する
選択した画像の共有画面になりました。
ここではLINEやメールなど画像を共有する方法を選ぶことができます。
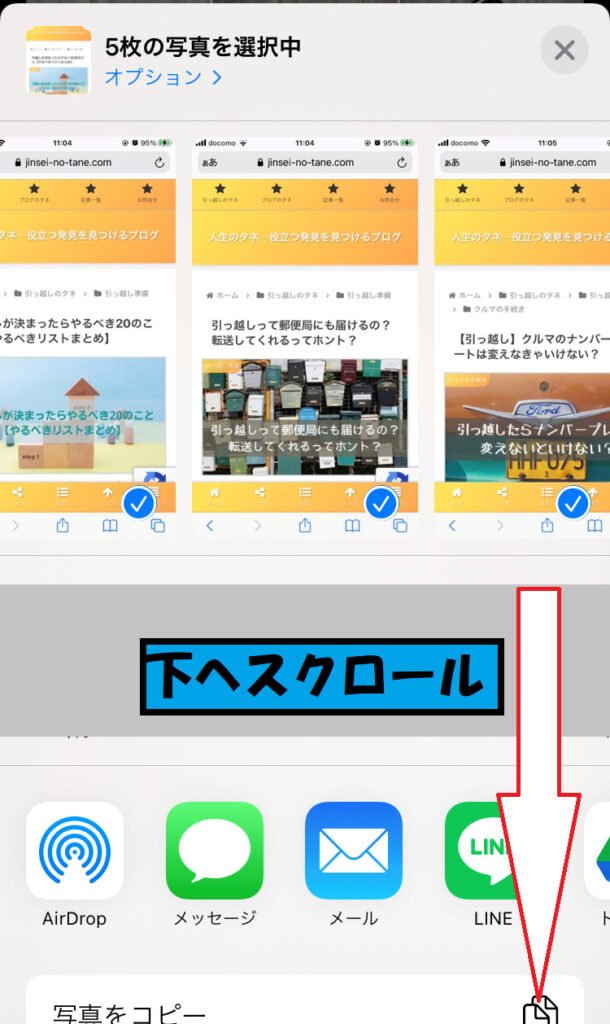
下へスクロールして「Keepに保存」をタップします。
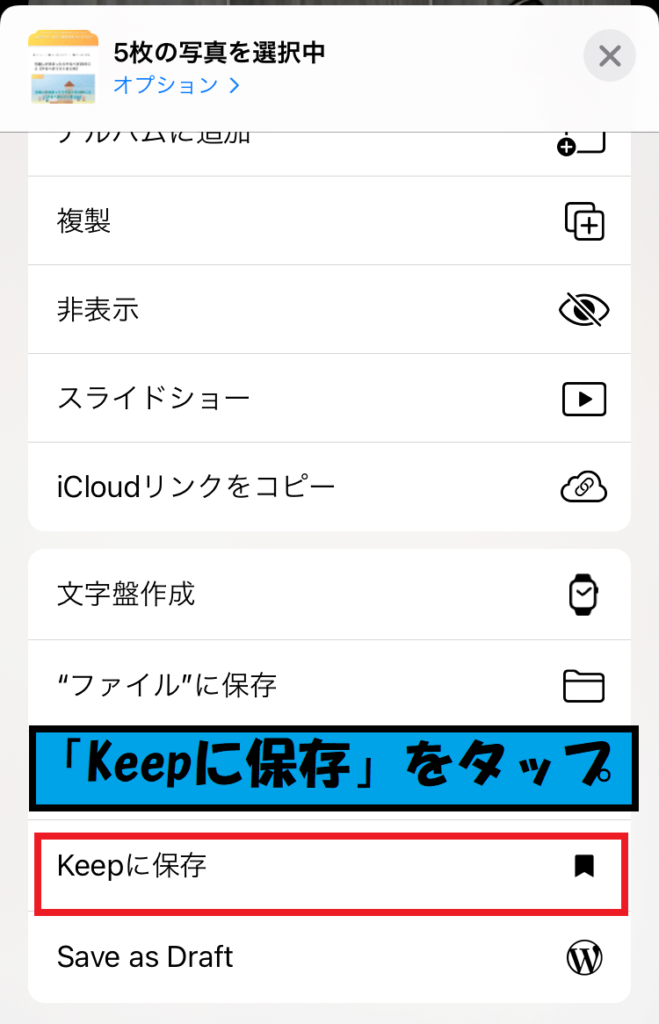
画面右上の「保存」をタップします。
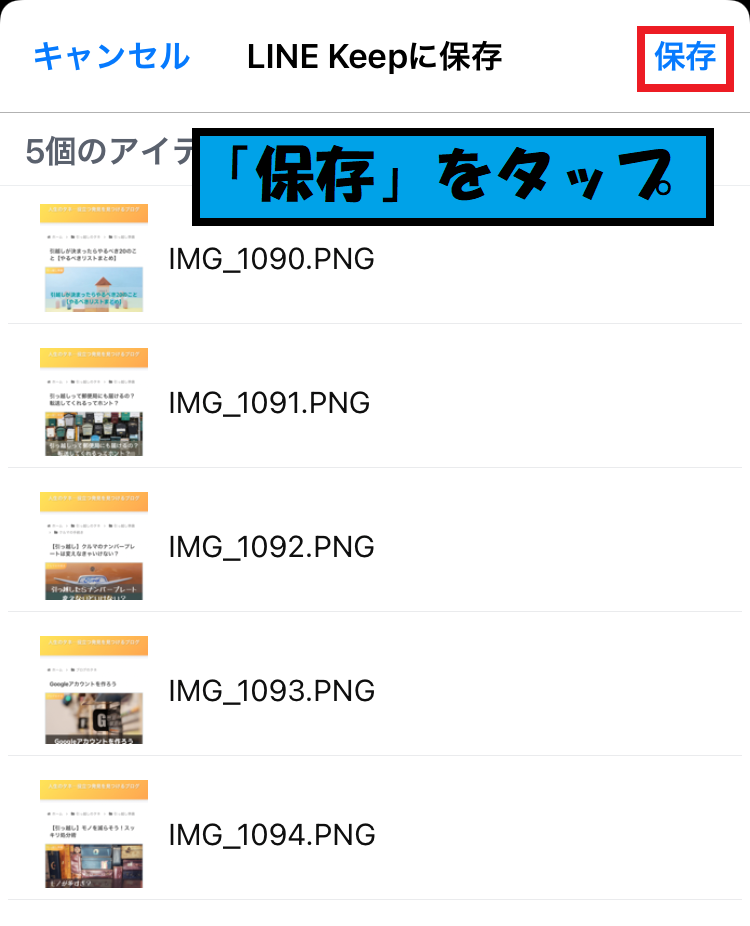
これでスマホ側の作業は終わりです。
パソコンでの作業
ここからはパソコンでの作業になります。
①パソコンでLINE Keepを開く
パソコンでLINEを開きます。
自分のプロフィールの横の「Keep」をクリックします。
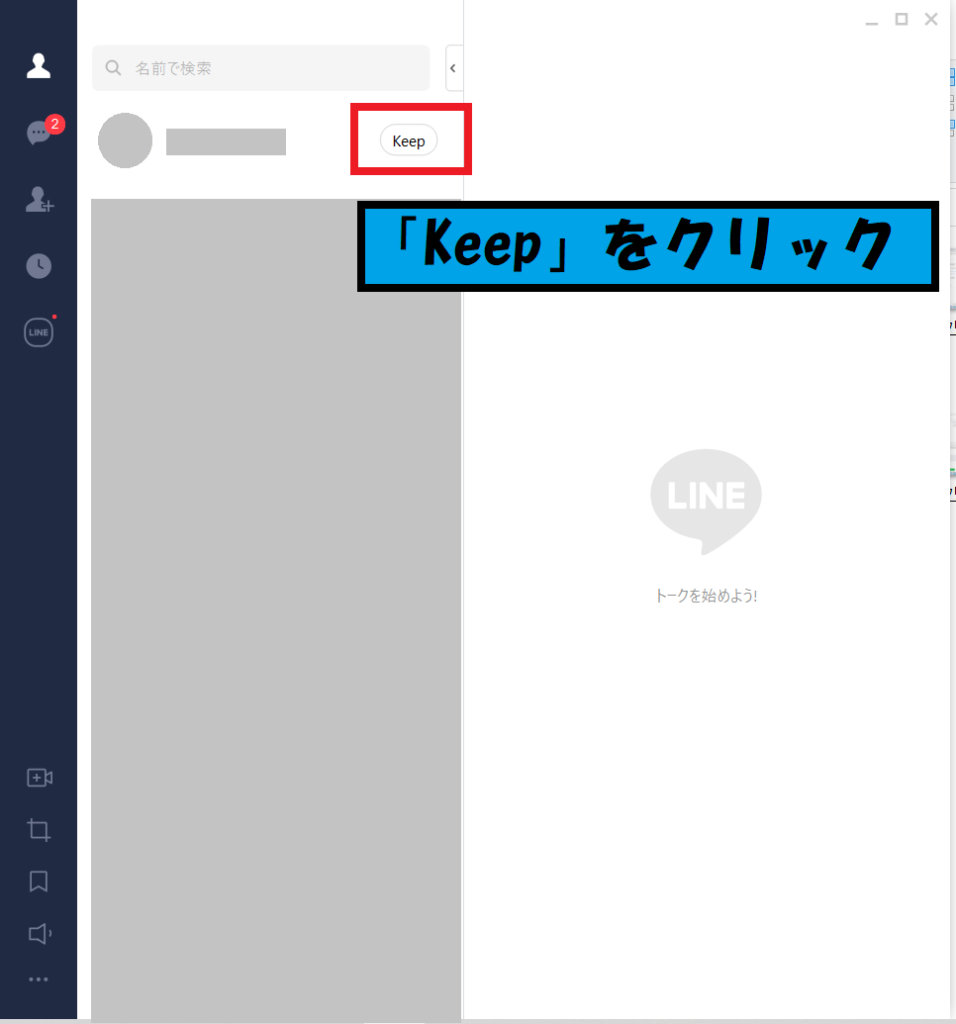
①LINE Keepの画面に先ほどの写真が入っていなければ画面上部の「更新」アイコンをクリックします。(反映されるまで少し時間がかかります)
②写真が入ったら画面右上の「縦三点リーダー」アイコンをクリックします。
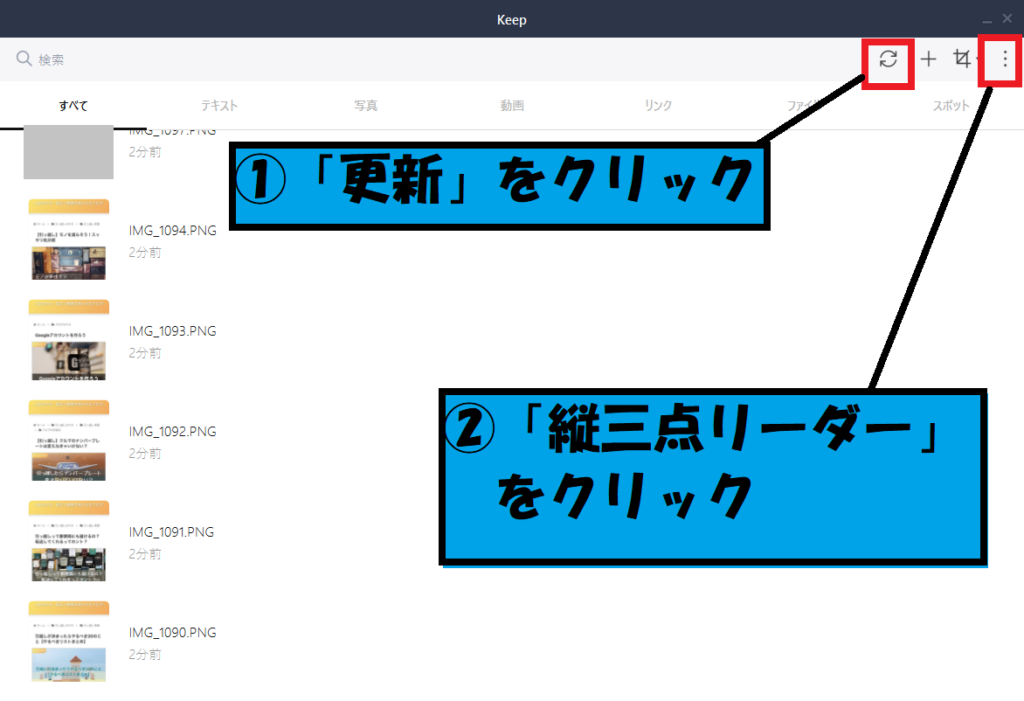
②LINE Keepの画像をダウンロードする
画面右上の「縦三点リーダー」アイコンをクリックしたら「ダウンロード」をクリックします。
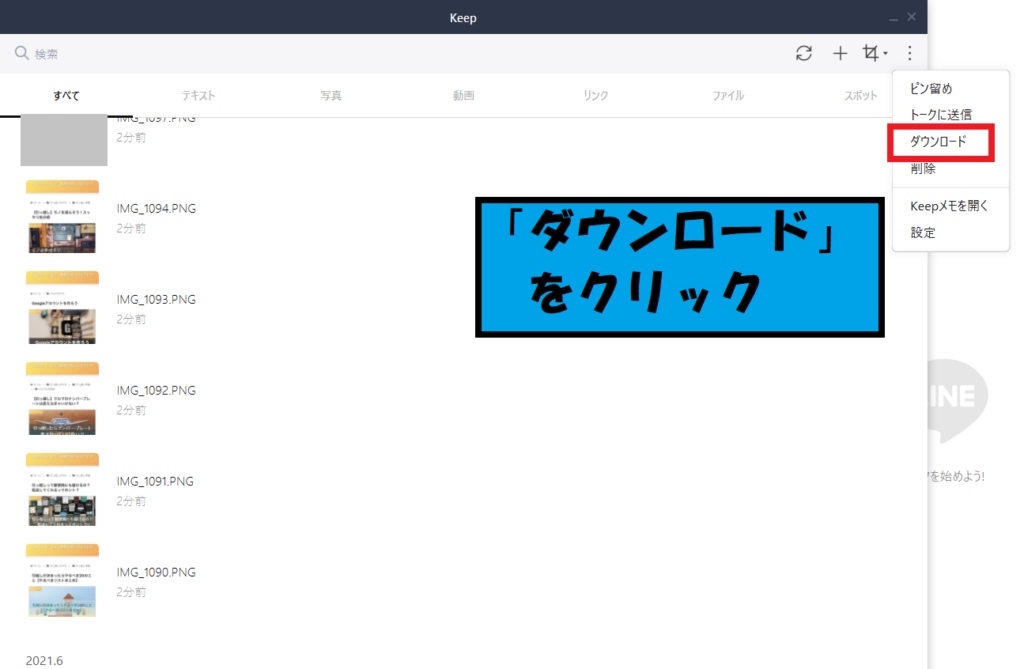
ダウンロードしたい画像すべてにチェックを入れ、画面下部の「ダウンロード」をクリックします。
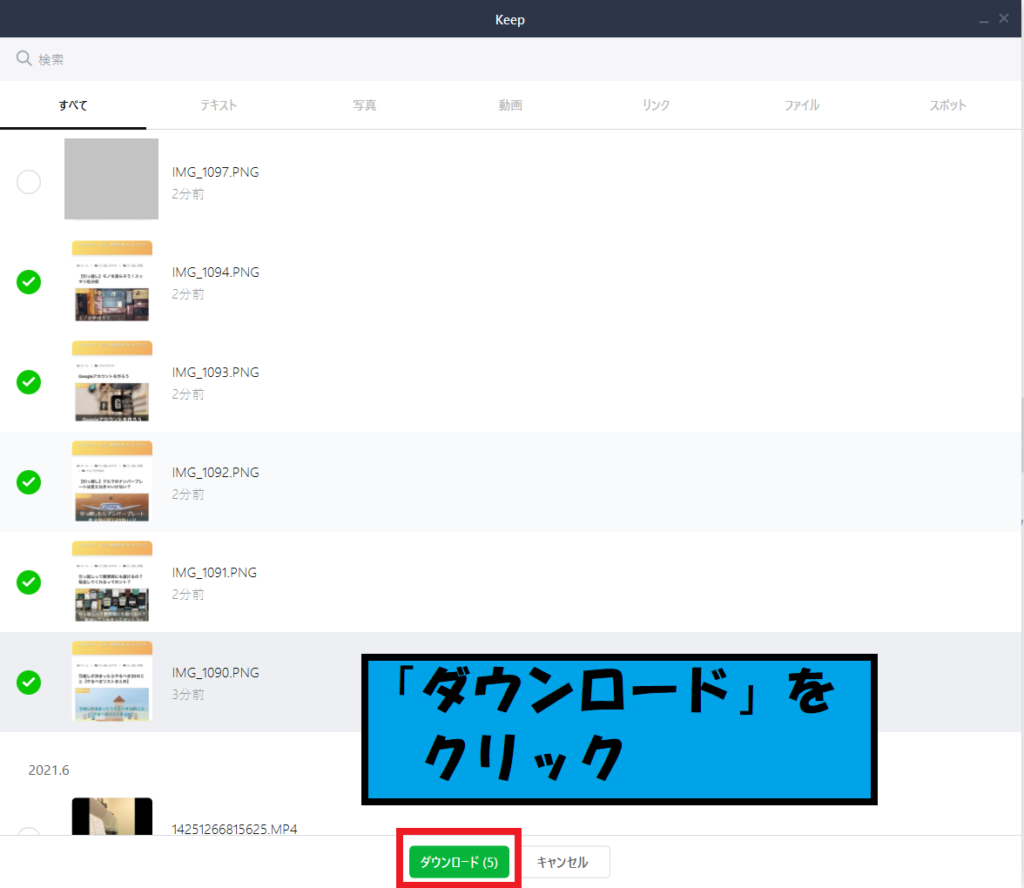
③ダウンロードするフォルダを選択する
ダウンロードした画像を保存したいフォルダを選択し、「フォルダの選択」をクリックします。
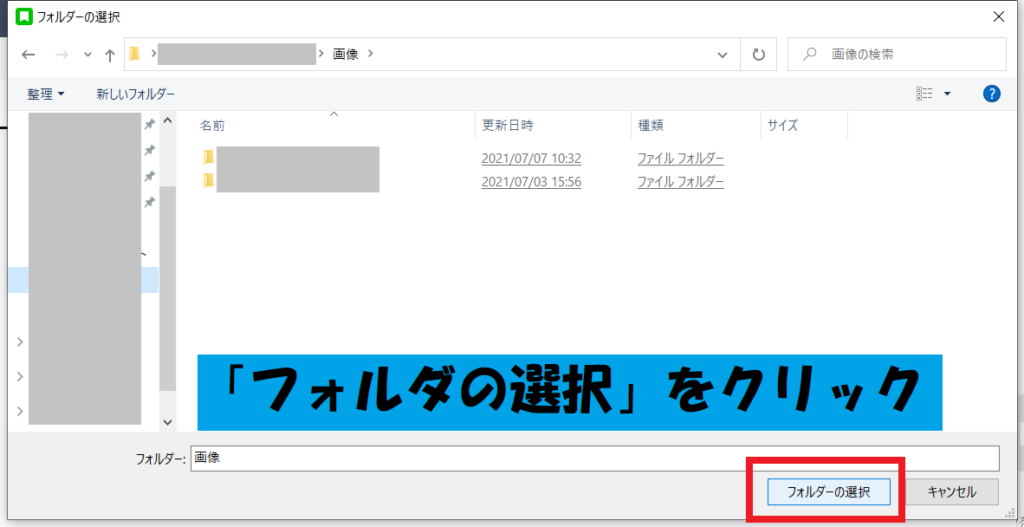
以上で作業は完了です。お疲れ様でした。
まとめ
- パソコンにダウンロードしたい画像はまとめて選択し、LINE Keepに保存
- パソコンでLINE Keepを開いたら「ダウンロード」→選択→「ダウンロード」

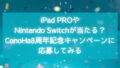

コメント